WordPressでカテゴリー設定をしておけば記事管理がしやすくなるだけでなく、ユーザビリティの高いサイトになるためアクセスの増加が期待できます。
そのためカテゴリー設定の方法や新規カテゴリの追加などにおける疑問を解消していきます。Wordpressをインストールしたばかりで初期設定をしていない場合は下記記事を参考にしてください。
▶WordPress導入後にやるべき3つの初期設定
それではWordPressのダッシュボードにログインしましょう!
新規カテゴリー登録(編集)方法
カテゴリーへのアクセスは、ダッシュボードメニュー内の「投稿 ⇒ カテゴリー」をクリックします。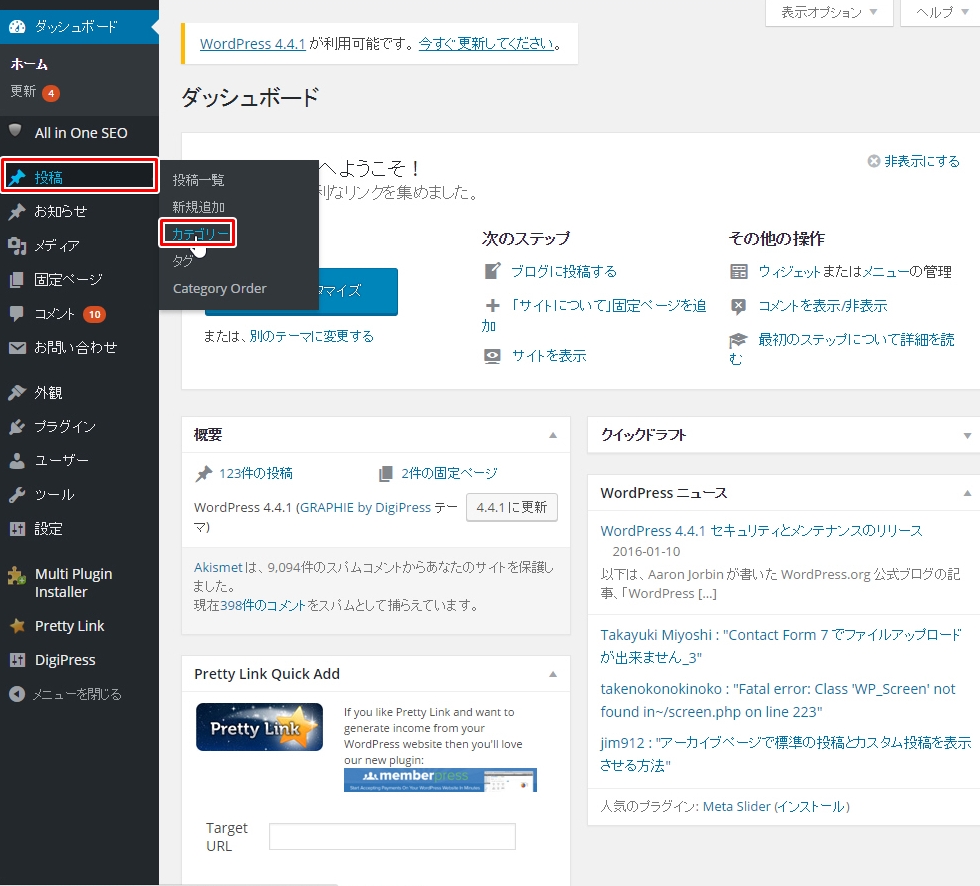 画面が切り替わると左側に追加するカテゴリー。右側に現在設定されているカテゴリーが表示されています。それではカテゴリーを新規登録してみましょう。
画面が切り替わると左側に追加するカテゴリー。右側に現在設定されているカテゴリーが表示されています。それではカテゴリーを新規登録してみましょう。
- 名前・・・・・カテゴリーの名称
- スラッグ・・・カテゴリーの英語表記
- 親・・・・・・親カテゴリーを付けるか
- 説明・・・・・カテゴリーの説明(管理用)
ではさっそく新規にカテゴリーを登録してみましょう。練習も兼ねて以下のように入力してみてください。
- 名前・・・・・ワードプレス
- スラッグ・・・word-press
- 親・・・・・・なし
- 説明・・・・・なし
スラッグは全て小文字の英語で記入し、単語間は「-」で繋ぐようにしてください。なお、日本語にしてしまうと非常に長いURLが生成されてしまいます。できるだけシンプルなキーワードを入力して、わかりやすく意味が通じる単語を記入するといいですね。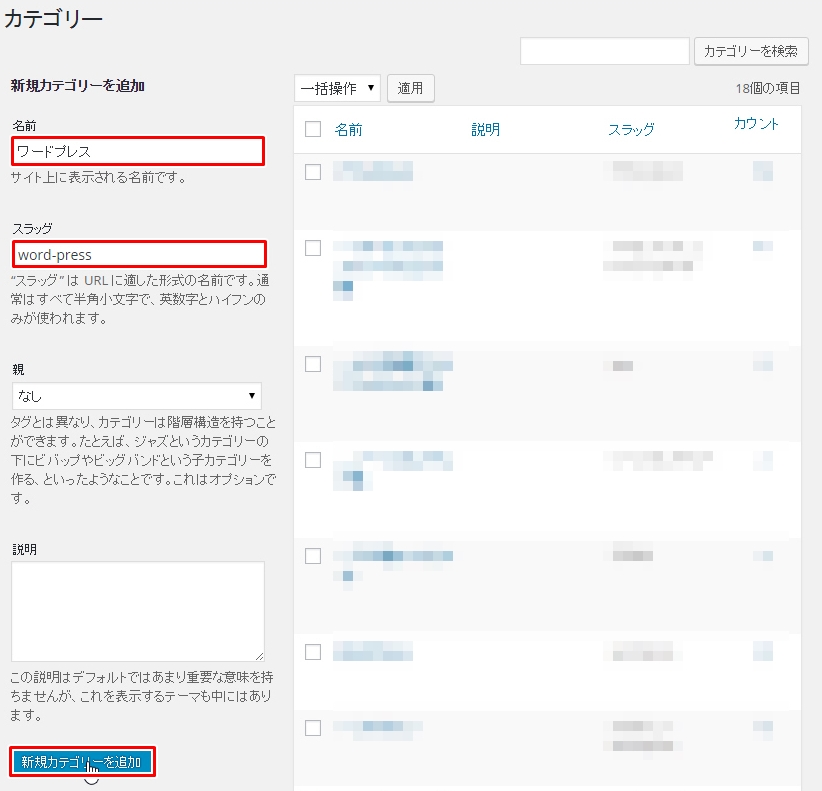 僕のサイトで例をあげると以下のようになります。
僕のサイトで例をあげると以下のようになります。
「https://majestic-life.net/category/word-press」
親カテゴリーは基本的に使用しないのがベターです。なぜなら階層が深くなることが原因でユーザーがわかりにくいと感じる可能性が高いからです。説明は管理上のためだけにあるので必要ならば入力してください(基本的に入力しなくてOKです)。
カテゴリー作成が完了すると右側にカテゴリーが追加されましたよね。新規追加だけでなく編集もこの画面で行えます。
記事投稿時のカテゴリー設定(変更)
ダッシュボードのサイドバーにある「投稿」にカーソルをあわせ「新規追加」をクリックすると記事投稿画面が表れます。その中にチェックボックスが用意されたカテゴリーのメニューがあるので、チェックボックスをクリックしてカテゴリーを選択しましょう。
クイック編集でのカテゴリー設定(変更)
ダッシュボードのサイドバーにある「投稿」にカーソルをあわせ「投稿一覧」をクリックすると今まで投稿した記事一覧が確認できますので、任意の記事を選択して「クイック編集」をクリックします。
こちらでもカテゴリーの変更が可能です。
カテゴリーを軽視しない
カテゴリーはあなたが管理するために用意するのではなく、ユーザーのために用意すると思ってください。あまりにも階層を深くしたりカテゴリーを分けすぎることによって弊害が起こることもあります。
本当に必要なカテゴリーなのか。なぜそのカテゴリーを作るのか。しっかりと考えたうえでカテゴリーを作成しましょう。また、記事数が増えてからカテゴリーを設定するのは大変時間がかかるので、ある程度はWordPressをインストールした段階で作成しておくほうがいいですね。



コメント