自分のPCにあるファイルをサーバにアップロードする際に必要なのがFTPです。ファイル転送プロトコルと言ってネットワーク上でファイルの転送を行うために用いられるものです。
このツールを使うと自分のPCからファイルサーバに必要なファイルを送信(書き換え)や、サーバからファイルをダウンロードすることができます。
WordPressを運営するうえで必須のツールと言えますのでさっそく導入していきましょう。
FFFTPのダウンロードとインストール
窓の杜からFFFTP本体をダウンロードします。
インストールは次へクリックしていけば完了しますので、難しく考えずに進めてください。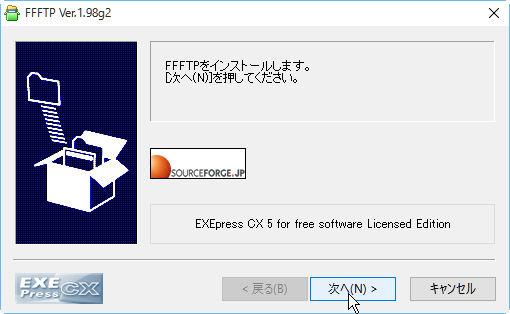
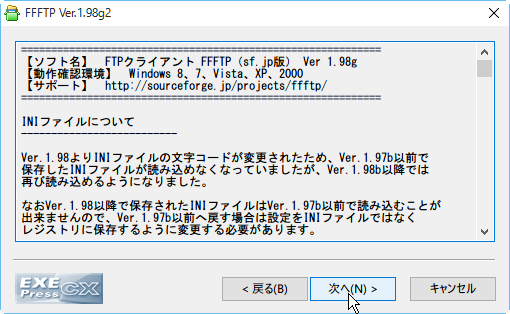
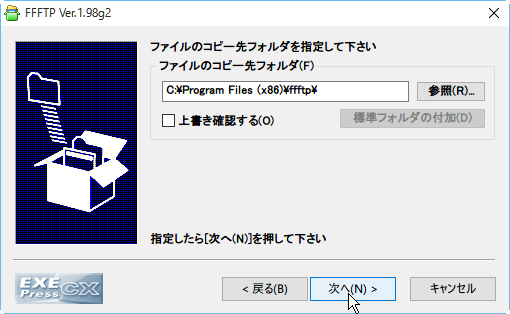
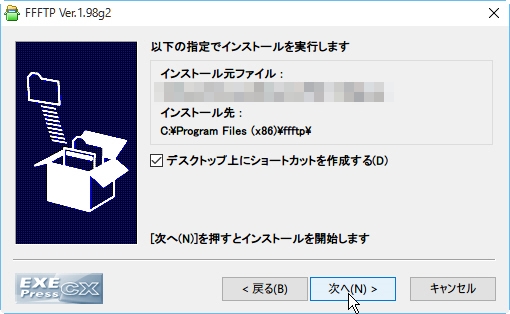
FFFTPの初期設定
ここからFFFTPを扱ううえで重要な設定に入ります。この設定がうまくいかないとファイルサーバにアクセスできない等の問題点が出てきますので、接続ができるよう必ず確認してください。
今回はXserverとwpXサーバをベースに初期設定方法を説明します。導入しているサーバの運営会社によって細かい設定が変わってきますのでご注意ください。
新規ホスト設定
FFFTPからサーバへ接続するために新規ホストをクリックします。ホストの設定画面が表示されるので、以下の必須項目を入力してください。
- ホスト名(アドレス)
- ユーザー名
- パスワード/パスフレーズ
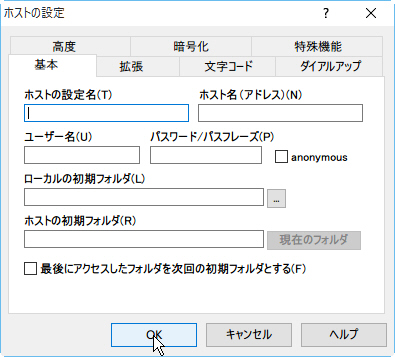 ホスト名は必須ではありませんが、わかりやすい名前をつけておくのがいいと思います。未入力の場合は入力したホスト名がホストの設定名になります。
ホスト名は必須ではありませんが、わかりやすい名前をつけておくのがいいと思います。未入力の場合は入力したホスト名がホストの設定名になります。
それではXserverとWpXに分けて、必須項目に何を入れればいいのか解説します。
Xserverでのホスト設定
まずは契約完了時に送られてくる【Xserver サーバアカウント設定完了のお知らせ】というメールを用意してください。メールを開くと以下のような設定が記載されていますので、FTPホスト・ユーザ名・パスワードを控えましょう。
メール中盤にサーバーアカウント情報と書かれた項目がありますので、内容を確認します。具体的には以下のようになっていると思います。 これで、ホスト設定に使う必要事項が揃いました。もう一度FFFTPの新規ホスト設定に戻ってください。設定完了メールで確認した以下項目を入力してください。
これで、ホスト設定に使う必要事項が揃いました。もう一度FFFTPの新規ホスト設定に戻ってください。設定完了メールで確認した以下項目を入力してください。
- ホスト名(アドレス)・・・・・FTPホスト
- ユーザー名・・・・・・・・・・サーバID
- パスワード/パスフレーズ・・・パスワード

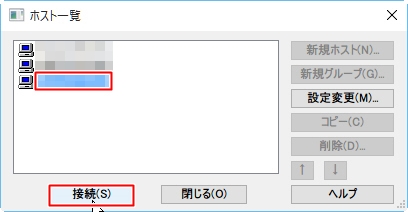 入力が終わったらOKボタンをクリックしてホスト一覧に戻り、接続ボタンをクリックしてください。うまく接続できると、左側に自分のパソコン内のデータ、右側にサーバ内のデータが表示されるはずです。
入力が終わったらOKボタンをクリックしてホスト一覧に戻り、接続ボタンをクリックしてください。うまく接続できると、左側に自分のパソコン内のデータ、右側にサーバ内のデータが表示されるはずです。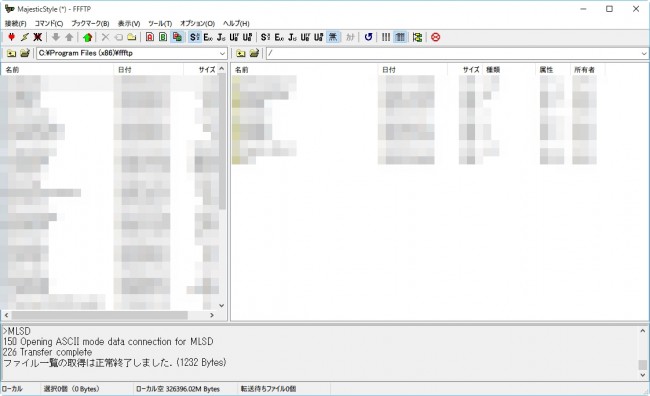 ここまでくれば設定は完了です。もし、接続がうまくいかない場合は記事を読みなおしてもう一度設定してください。接続が完了したら使用方法に進みましょう。
ここまでくれば設定は完了です。もし、接続がうまくいかない場合は記事を読みなおしてもう一度設定してください。接続が完了したら使用方法に進みましょう。
WpXでのホスト設定
まずは契約完了時に送られてくる【wpX 会員登録完了のお知らせ】というメールを用意してください。メールを開くと以下のような設定が記載されていますので、サーバIDを控えましょう。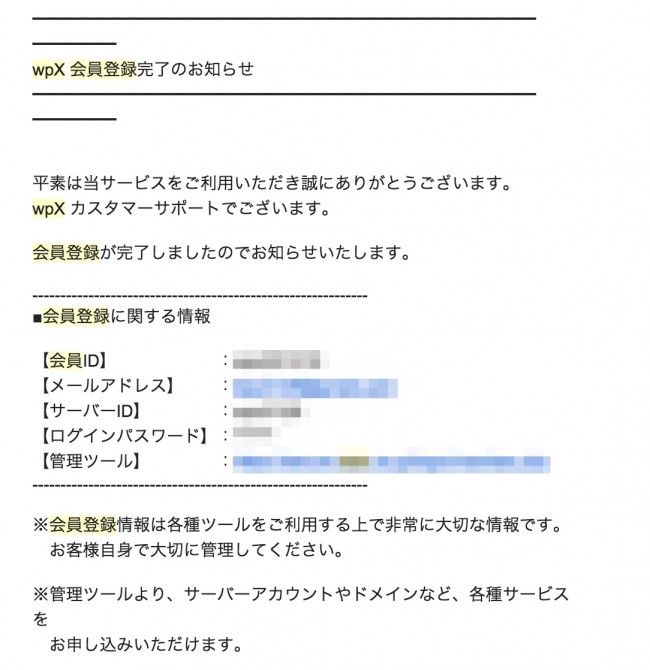 次にwpXでFTP利用を有効にするため管理パネルにログインします。
次にwpXでFTP利用を有効にするため管理パネルにログインします。
FTPアカウント設定ボタンをクリックし、設定変更ボタンをクリックしてください。その際、以下オプションは下記設定で問題ありません。
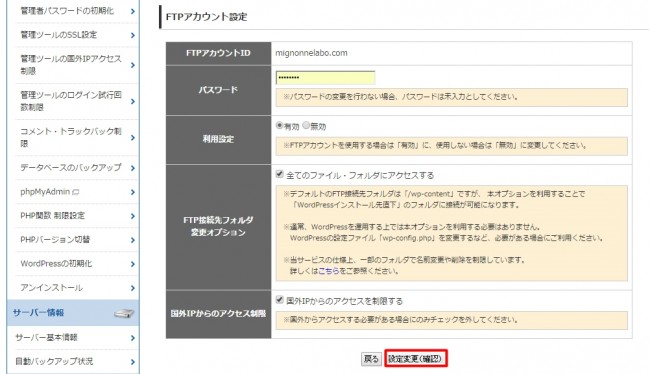
- 全てのファイル・フォルダにアクセスする・・・利用しない
- 国外IPアクセス制限・・・・・・・・・・・・・制限する(国外からFTP接続をする場合はチェックを外す)
そうするとパスワードが発行されますので、ホスト設定に使う必要事項が揃いました。もう一度FFFTPの新規ホスト設定に戻ってください。
- ホスト名(アドレス)・・・・・自分のサーバID.wp-x.jp
- ユーザー名・・・・・・・・・・WordPressのドメイン名
- パスワード/パスフレーズ・・・FTP設定にて取得したパスワード

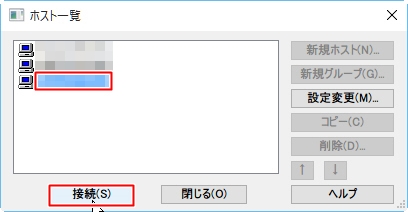 入力が終わったらOKボタンをクリックしてホスト一覧に戻り、接続ボタンをクリックしてください。うまく接続できると、左側に自分のパソコン内のデータ、右側にサーバ内のデータが表示されるはずです。
入力が終わったらOKボタンをクリックしてホスト一覧に戻り、接続ボタンをクリックしてください。うまく接続できると、左側に自分のパソコン内のデータ、右側にサーバ内のデータが表示されるはずです。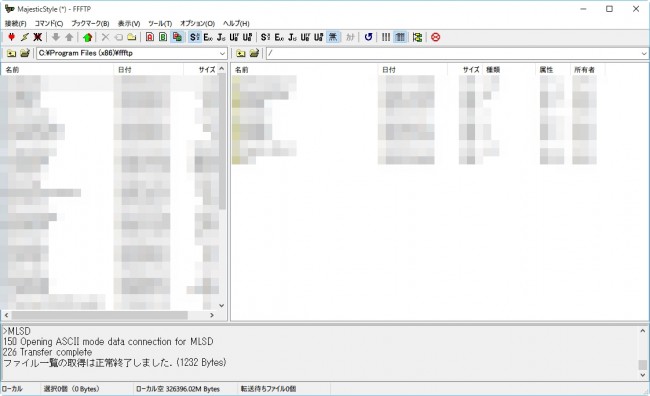 ここまでくれば設定は完了です。もし、接続がうまくいかない場合は記事を読みなおしてもう一度設定してください。接続が完了したら使用方法に進みましょう。
ここまでくれば設定は完了です。もし、接続がうまくいかない場合は記事を読みなおしてもう一度設定してください。接続が完了したら使用方法に進みましょう。
FFFTPの使い方
これでFFFTPが無事に使えるようになりましたので実際の操作について説明します。まずサーバへファイルのアップロード(送信)を行ってみます。
自分のPC内にあるデータをサーバにドラッグアンドコピーするだけです。ファイルがサーバにアップロードされたことがわかると思います。
同様にサーバからPCへファイルをダウンロードしてみましょう。こちらも簡単にできました。
FFFTPの主な使いどころ
FFFTPを主に使用する理由は、WordPress内でphpファイルを書き換えた場合です。phpファイルの書き換えに失敗した場合、WordPressの画面に真っ白になりweb上にサイトが公開されなくてなってしまいます。その場合、正常に動いていたphpファイルをサーバに上書きすることで動作を元に戻すことが可能です。
他にも画像や動画をアップロードしたりすることも自由にできます。
注意してほしいのは対象のディレクトリ(フォルダ)を選択してアップロードするということです。間違ったディレクトリを指定してファイルをアップロードしてもweb上には反映されません。WordPressを扱う際にはアップロードする場所も意識して使うようにしましょう。




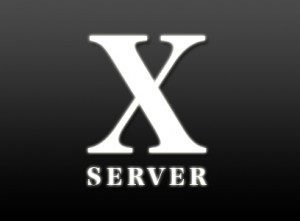
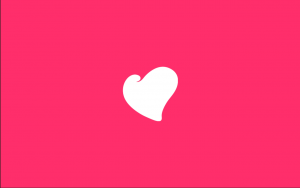
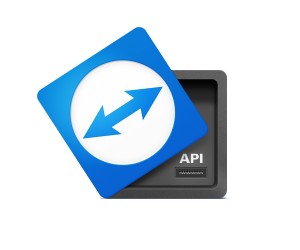



コメント