今回は契約したエックスサーバーと取得した独自ドメインを利用して、いよいよWordPressのインストール(設置)を行っていきます。非常に簡単ですのでサイトの立ち上げを完了させてしまいましょう。
WordPressで作った自分メディアはあなたの資産
レンタルサーバーにWordPressをインストールすると聞くと、難しそうなイメージを持つかもしれませんが、既にレンタルサーバーの契約と独自ドメインの取得が終わっているあなたであれば、全く問題なくインストールを行うことができます。
不安な場合でも一から説明していきますのでご安心ください。
それでは、まだレンタルサーバ(エックスサーバー)との契約が終わっていない場合や、独自ドメインを取得していない場合は、下記リンクよりやっておきましょう。終わりしだい続きを読んでくださいね。
▶エックスサーバーの契約がまだの場合はこちら
▶エックスサーバーで独自ドメインを取得しよう!
▶ムームードメインで独自ドメインを取得しよう!
なお、独自ドメインはエックスサーバから、もしくはドメイン取得サービス(ムームードメイン)で一つ取得すれば大丈夫です。
無料ブログではなく、独自ドメインを取得して立ち上げたWordPressのサイトは、あなたがネットビジネスを行なっていくうえでの資産(自分メディア)になるものです。愛情を込めてかわいい我が子のように扱っていきましょう!
あっ、僕に子供はいませんが…(笑)
WordPressをインストールしよう!
まずエックスサーバーのインフォパネルにログインしましょう。ログイン後、サーバーパネルにアクセスします。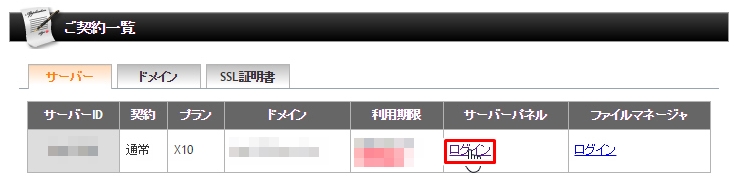 現在の設定対象ドメインが取得した独自ドメインになっていることを確認してから「ホームページ」メニュー内の「自動インストール」をクリックします。
現在の設定対象ドメインが取得した独自ドメインになっていることを確認してから「ホームページ」メニュー内の「自動インストール」をクリックします。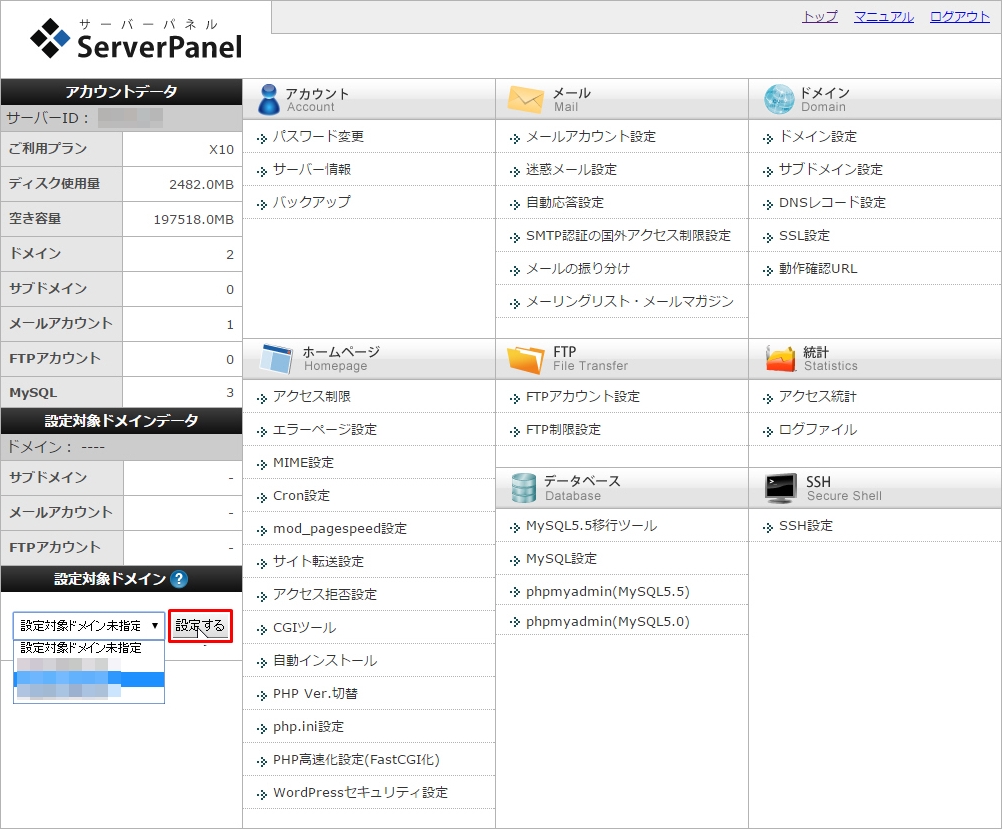
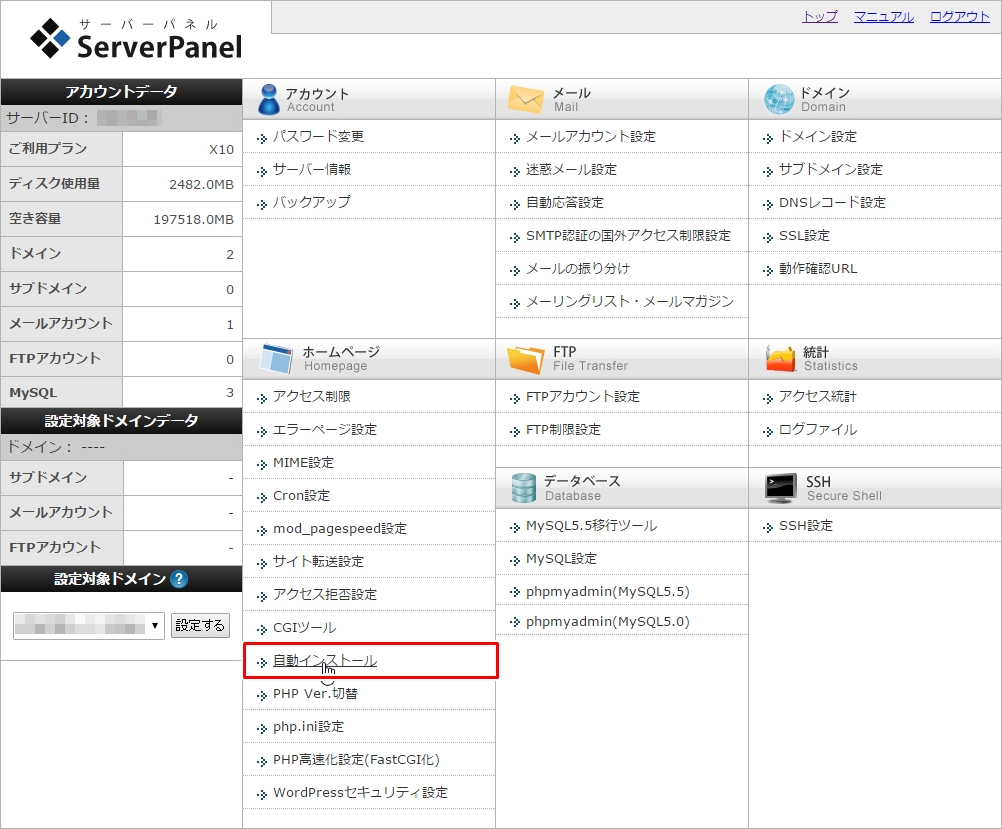 画面が切り替わったら「プログラムのインストール」をクリックして画面下の方にある「WordPress日本語版」の「インストール/設定」ボタンをクリックしましょう。
画面が切り替わったら「プログラムのインストール」をクリックして画面下の方にある「WordPress日本語版」の「インストール/設定」ボタンをクリックしましょう。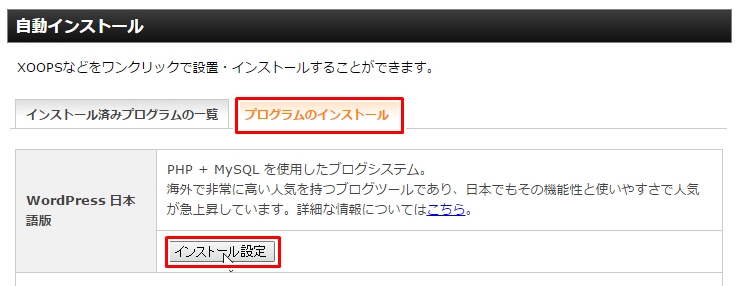 すると「設定対象ドメイン」画面になりますので、以下のように入力or選択してください。
すると「設定対象ドメイン」画面になりますので、以下のように入力or選択してください。
- インストールURL・・・取得したドメインが入力されているので記入無し
- ブログ名・・・・・・・運営するサイトの名前(後から変更可能)
- ユーザ名・・・・・・・好みの英数字(ログインIDになります)
- パスワード・・・・・・好みの英数字(後から変更可能)
- メールアドレス・・・・運営するサイトで使用するメールアドレス(後から変更可能)
- データベース・・・・・「自動でデータベースを作成する」にチェック
全ての項目を確認したら「インストール(確認)」ボタンをクリック。再度確認画面が出ますので、内容を確認して「インストール(確定)」ボタンをクリックします。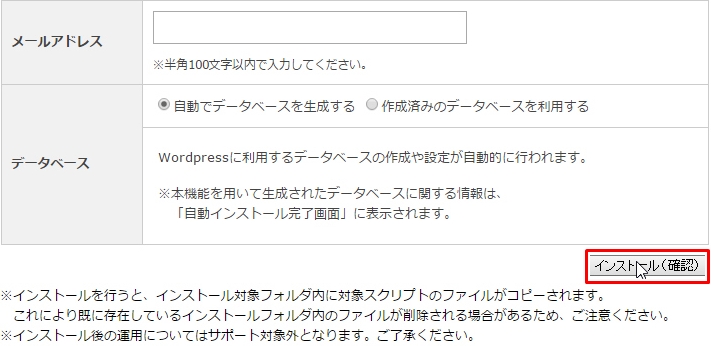 インストールが完了すると画面が切り替わり、完了のメッセージがでます。URLをクリックするとWordPressの管理画面に移動するので、設定したIDとパスワードでログインしてみましょう(インストールして間もないとエラー画面が出ますので、その際は時間を置いて再度アクセスしてください)。
インストールが完了すると画面が切り替わり、完了のメッセージがでます。URLをクリックするとWordPressの管理画面に移動するので、設定したIDとパスワードでログインしてみましょう(インストールして間もないとエラー画面が出ますので、その際は時間を置いて再度アクセスしてください)。
無事にログインできると、ダッシュボードと呼ばれる画面になります。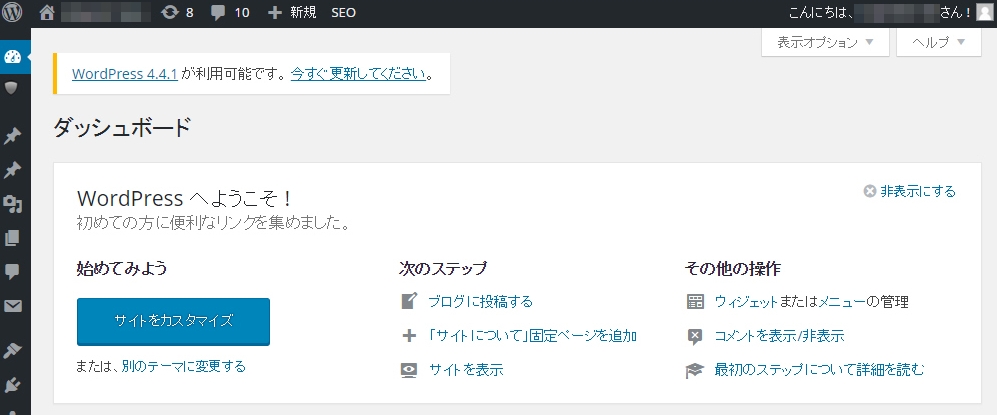 WordPressついての設定は全てダッシュボードを通して行うことになりますので、今のうちに様々なボタンを触って、どんなメニューがあるか見ておくといいですね。
WordPressついての設定は全てダッシュボードを通して行うことになりますので、今のうちに様々なボタンを触って、どんなメニューがあるか見ておくといいですね。
インストールした先に
インストールが完了してほっとしているところかもしれませんが、あなたは自分メディアを作るスタートラインに立った状態です。ここで気を緩めずに一気にいきましょう。
次回からはWordPressの初期設定について解説していきますが、ここできちんとした初期設定をしておくと自分メディア作成が非常に楽になりますので、しっかりと設定してくださいね。



コメント
コメント一覧 (2件)
こんにちは
基本から分かりやすく説明されていて
初心者には重宝される記事ですね!
構成など非常に勉強になります!
西さんありがとうございます!