WordPressの基本的な設定が終わったらいよいよ記事を作成して投稿していきましょう。今回は記事の投稿方法について解説していきます。
記事の作成方法
ダッシュボードメニュー内の「投稿 ⇒ 新規追加」をクリックします。 「ここにタイトル」と書かれた場所に記事タイトルを入力し、本分は大きな空白部分に書いていきます。
「ここにタイトル」と書かれた場所に記事タイトルを入力し、本分は大きな空白部分に書いていきます。
この時ビジュアルモードとテキストモードが選択できるので、基本的にはテキストモードで書いていくようにしてください。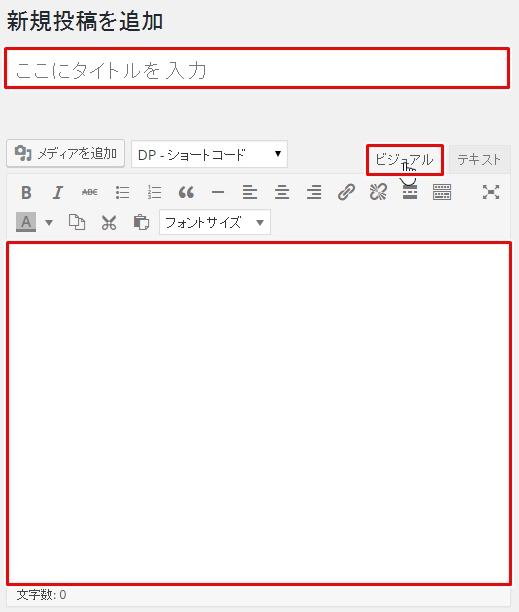
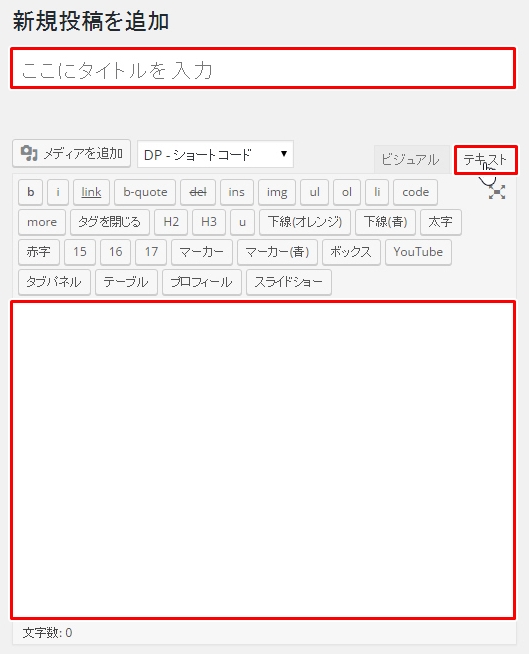 作成した記事を確認する場合は「プレビュー」。下書きとして途中保存する場合は「下書きとして保存」。投稿するには「公開」をそれぞれクリックしましょう(公開は投稿時のオプション設定をした後でやりましょう)。
作成した記事を確認する場合は「プレビュー」。下書きとして途中保存する場合は「下書きとして保存」。投稿するには「公開」をそれぞれクリックしましょう(公開は投稿時のオプション設定をした後でやりましょう)。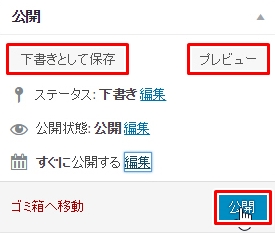
予約投稿も可能
Wordpressでは投稿する日時を指定することができます。たとえば記事を作成して2日後に投稿したい場合は、2日後に指定するだけで自動的に投稿される機能です(何時何分レベルまで細かく指定できる)。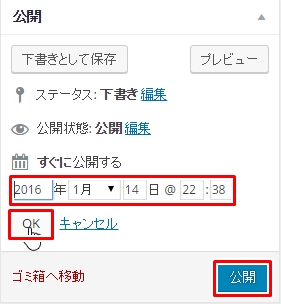 投稿についてはこれだけですが、次は投稿時のオプション設定について解説していきますね。
投稿についてはこれだけですが、次は投稿時のオプション設定について解説していきますね。
カテゴリー選択
カテゴリーメニューでは作成した記事をどのカテゴリーに入れるか選択します。詳しくは下記記事から確認してみましょう。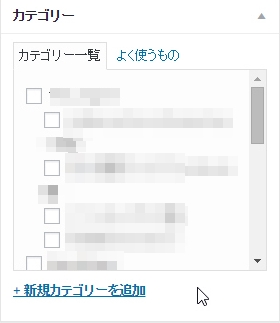 ▶カテゴリーの新規作成や編集方法について
▶カテゴリーの新規作成や編集方法について
アイキャッチ画像
アイキャッチ画像はブログのサムネイルや記事本分の上部に表示される画像のことです。アイキャッチ画像メニューの「アイキャッチ画像を設定」をクリックして表示したい画像を選択します。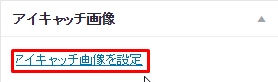 画像を追加していない場合は画面上にドロップして登録できますのでやってみましょう。
画像を追加していない場合は画面上にドロップして登録できますのでやってみましょう。
All in One SEO Pack
プラグインの「All in One SEO Pack」を導入している時に出てくるメニューですね。設定すべきところはMainSettingsの「Title」・「Description」・「Keywords (comma separated)」。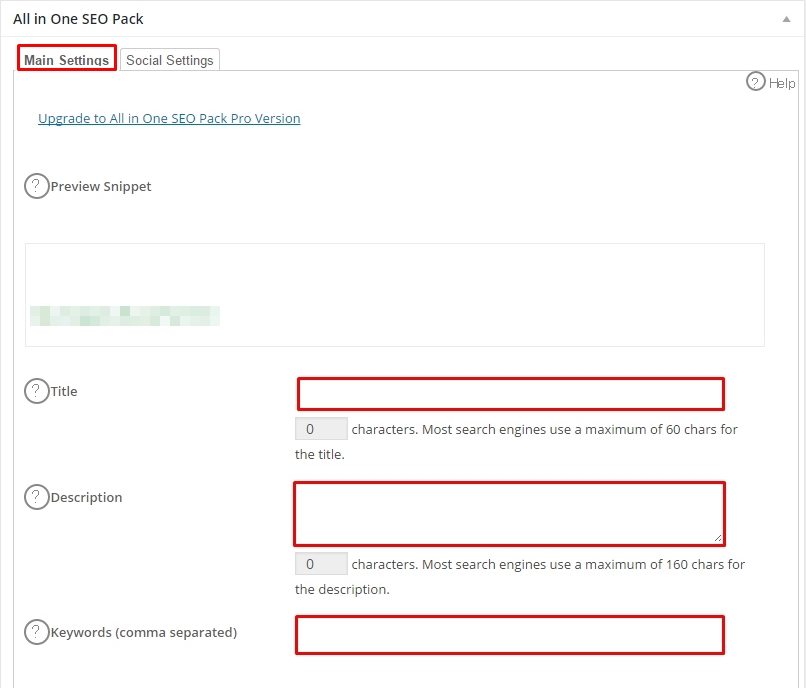 それからSocialSettingsの「Title」・「Description」を設定していきましょう。詳しい入力内容は以下のとおりです。
それからSocialSettingsの「Title」・「Description」を設定していきましょう。詳しい入力内容は以下のとおりです。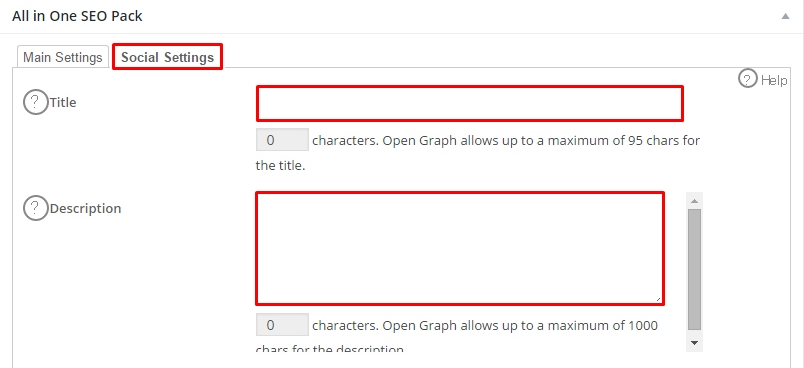
- Title・・・・・・・記事タイトル
- Description・・・記事の内容(50文字程度で完結に)
- keywords・・・・・狙っているキーワード(コンマ区切りで最大5個まで)
投稿オプションも丁寧に設定しよう
投稿オプションは記事投稿に関係ないと思われるかもしれませんが、確実に設定するようにしてください。目に見える大きな違いは無いかもしれませんが、設定しないよりSEOの効果が高まります。
基本を忠実に守って丁寧に記事を投稿していきましょう。



コメント