無料でPCが遠隔操作(リモートデスクトップ)できるという大変便利なソフト、Teamviewerのインストールと使い方について説明します。それでは、インストールから始めていきましょう。
Teamviewerのインストール
まずは公式ページを開きダウンロードリンクをクリックします。
バージョンはオールインワンを選択すれば大丈夫です。ここで注意するのは、自分が使っているOSに合わせてダウンロードすることですね。ダウンロードが完了したら、インストールに移りましょう。
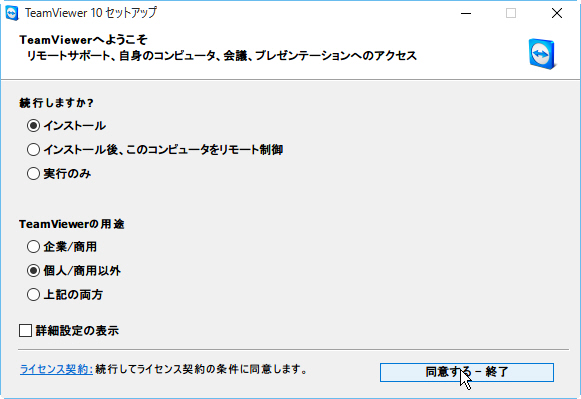 インストールの際に必要な用途(ライセンス形式)については、個人/商用以外を選択してください。無事インストールが完了するとTeamviewerが起動しますので、実際の使い方を説明します。
インストールの際に必要な用途(ライセンス形式)については、個人/商用以外を選択してください。無事インストールが完了するとTeamviewerが起動しますので、実際の使い方を説明します。
Teamviewerの使い方
遠隔操作を行う場合、操作する側とされる側の両方でTeamviewerを起動しておく必要があります。実際の接続に利用するのは、画面左側にある利用中のIDとパスワードになります。 両者の起動が完了したら、操作される側のID・パスワードを控え、控えたIDをパートナーIDに入力します。次にパスワードを求められるので、同様にパスワードを入力してログオンをクリックしてください。
両者の起動が完了したら、操作される側のID・パスワードを控え、控えたIDをパートナーIDに入力します。次にパスワードを求められるので、同様にパスワードを入力してログオンをクリックしてください。
すると、リモートで相手のPCに接続することが出来ました。マウス操作やキーボード入力、ファイル転送なども行えますので、大変便利ですね。PCの操作方法を教える際にも役立ちます。
起動時にやるべき設定
起動時にやっておきたい設定はショートカットキーを有効にすることです。通常、操作する側からだと、ショートカットキーの使用が出来ないため、マウス操作だけになってしまいますが、画面の操作メニューからキーコンビネーションの送信をクリックすることで、ショートカットキーの操作が可能になります。
他の便利な操作
他にも、操作する側とされる側を入れ替える機能や、音声チャット機能、リモート電源設定など、使いこなすと便利な機能が沢山ありますので、ぜひ使いこなしてください。Teamviewerを会議に使っている企業も多いですし、PCだけでなくiphoneと接続したりもできるので、使い方は無限大です。
セキュリティは大丈夫?
Teamviewerは操作する側とされる側が起動している状態でなければ接続できませんし、起動ごとに毎回パスワードが変わります。つまり、勝手にPCを遠隔操作されることはありえません。
ファイルを勝手に見られたり、内容を変更されたりすることは無いということです。もちろん起動時に操作される側が席を離れていれば悪用することも出来てしまうんですが、信頼のおける人物としか接続しなければ大丈夫でしょう。

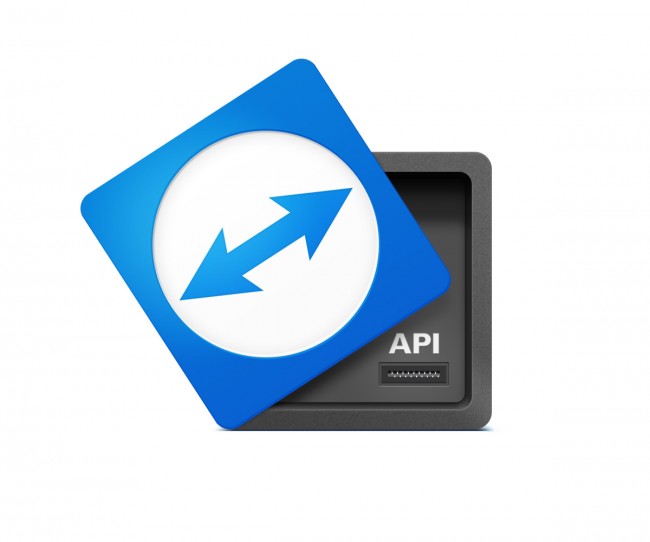


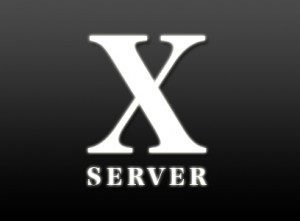
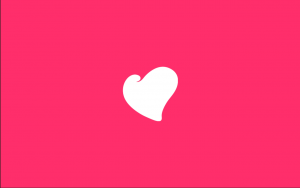




コメント