画像キャプチャ・編集ソフトのSkitch。使ってますか?
無料ですが本当に便利なツールで、画面のキャプチャはもちろん、簡単な編集(文字入れや装飾)がサクッとできる優れものです。しかも、モダンな作りでデザインもGood。
さあ、今からSkitchを使ってみましょう。
Skitchのインストール
まず、公式サイトに移動してダウンロードを実行しましょう。
ダウンロードが完了したらインストールしてください。
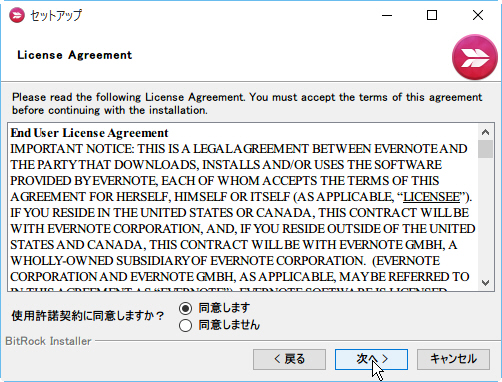
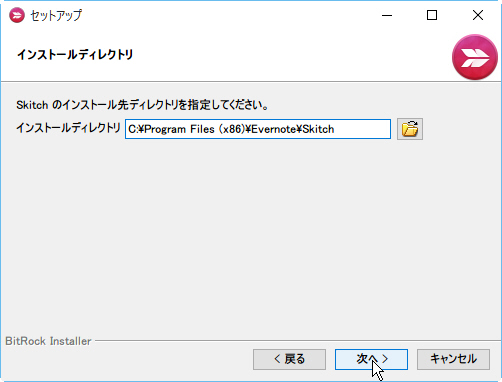
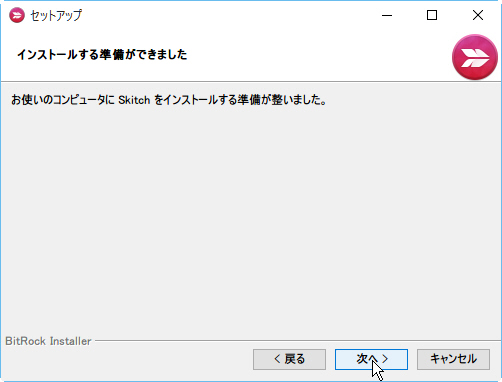
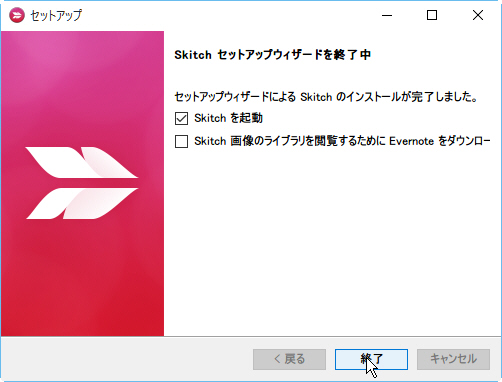 最後の画面でSkitchを起動にチェックが入っているか確認して、終了をクリックすれば準備は完了です。Skitchが起動しますので、使い方を見ていきましょう。
最後の画面でSkitchを起動にチェックが入っているか確認して、終了をクリックすれば準備は完了です。Skitchが起動しますので、使い方を見ていきましょう。
Skitchの使い方
Skitchの主な用途は画面キャプチャと画像編集になりますので、この2点について説明していきます。AdobeのPhotoshopのように多機能ではありませんが、その分シンプルで使いやすいインターフェースになっていまので、難しく考えなくても大丈夫です。
Skitchでの画面キャプチャ方法
まずはウィンドウ真ん中の上部にある画面キャプチャをクリックしてみましょう。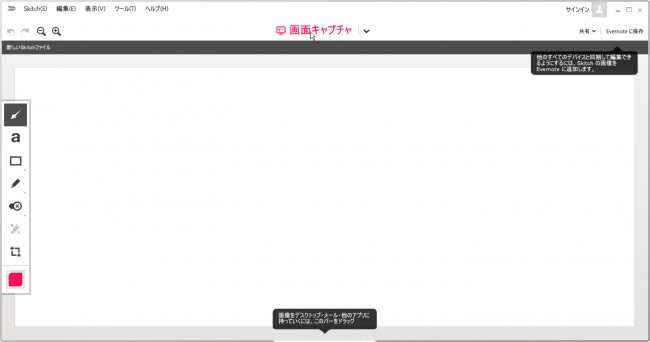 すると、十字のカーソルが表示されますので範囲を選択してクリックすると、選択部分がキャプチャされましたね。
すると、十字のカーソルが表示されますので範囲を選択してクリックすると、選択部分がキャプチャされましたね。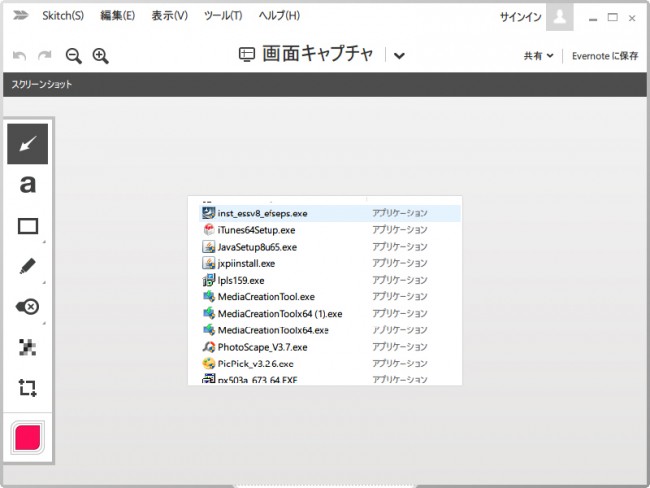 他にもウィンドウや全画面といったメニューも矢印から選択できますので、用途に合わせて使ってみましょう。
他にもウィンドウや全画面といったメニューも矢印から選択できますので、用途に合わせて使ってみましょう。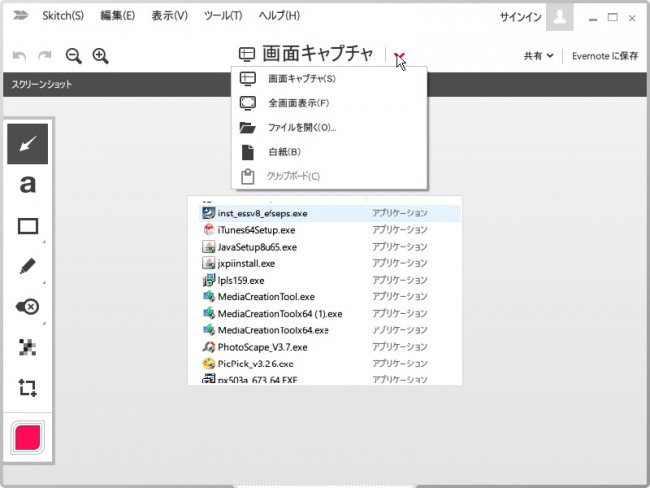
Skitchでの画像編集
それでは先ほどキャプチャした画像を少し加工してみましょう。左メニューの矢印ボタンをクリックしてください。キャプチャした画像の上でドラッグアンドドロップをすると矢印が表示されました。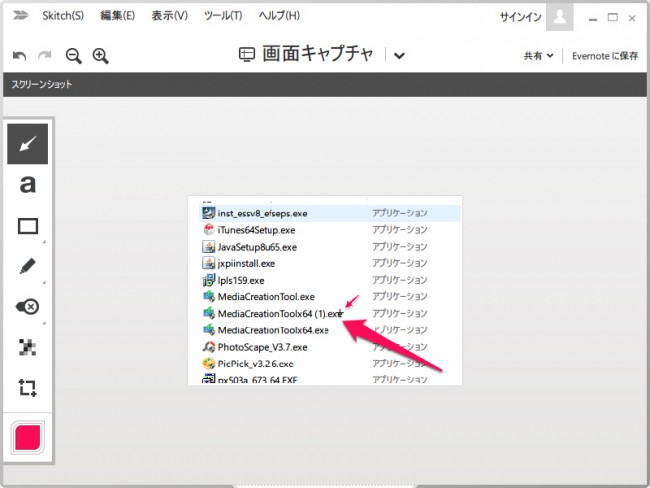 次は、左メニューにある「a」マークをクリックしてください。これは文字挿入のマークで、自由に文字を挿入することができます。文字デザインもモダンで綺麗ですよね。
次は、左メニューにある「a」マークをクリックしてください。これは文字挿入のマークで、自由に文字を挿入することができます。文字デザインもモダンで綺麗ですよね。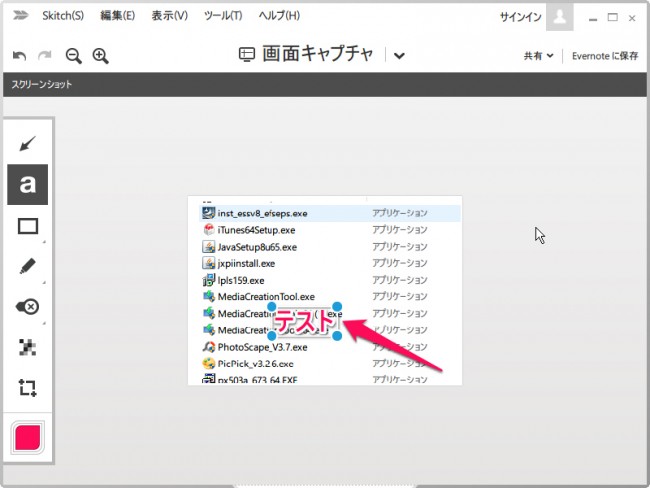 他にも四角枠を挿入したり、ペンツールを使ったりすることもできます。このような操作がワンクリックで簡単にできるのが魅力です。
他にも四角枠を挿入したり、ペンツールを使ったりすることもできます。このような操作がワンクリックで簡単にできるのが魅力です。
あと以外にもよく使うのがモザイク処理でしょうか。使い方は矢印と同じでモザイク処理をかけたい部分に対してドラッグアンドドロップで範囲を選択するだけです。
高度な編集を必要としない画像編集であれば、Skitchだけで大丈夫でしょう。

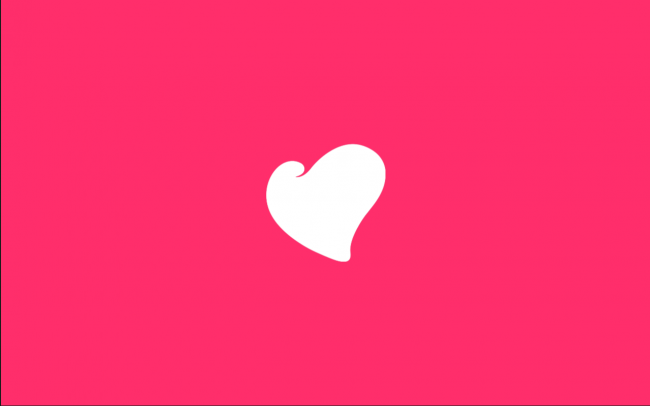


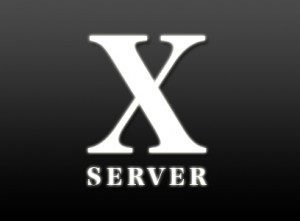
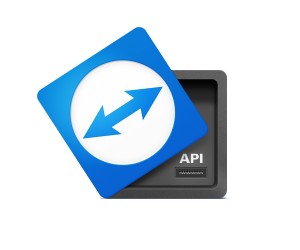




コメント