Skype(スカイプ)を導入してチャットをし始めた時に「改行(エンターキー)」を押すと文章が送信されてしまうことにお困りではありませんか?
文章の体裁を整えるために改行したいけど「エンターキーを押すたびに送信されてしまうのが困る」という方も多いと思いますので、その対処方法についてお伝えします。
この方法はWindowsとMac(操作方法が違う部分もある)でどちらも使えますので、ぜひ覚えてみてくださいね。
Windows編
それでは、Skypeチャットの改行をエンターキーを使って行う方法(Windows)を解説します。
具体的な方法は以下の2種類で、Skypeの設定を変更するパターンとショートカットキーの操作によって改行を行う方法があります。
- Skypeの設定を変更する
- ショートカットキーを使う
Skype(スカイプ)の設定を変更するパターン
Skype立ち上げた後、上部にあるメニューから「ツール ⇒ 設定」をクリックしてSkypeの設定画面を開きます。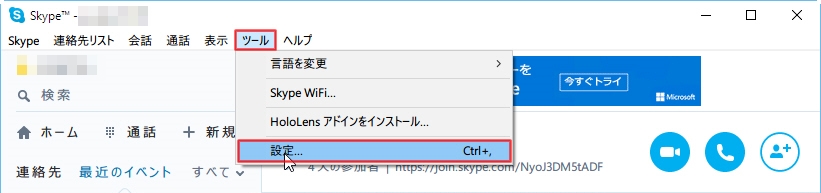 設定画面が開いたら左にあるメニューから「チャット設定」をクリックしましょう。するとチャット設定画面に移動しますので「詳細設定を表示」ボタンをクリックしてください。
設定画面が開いたら左にあるメニューから「チャット設定」をクリックしましょう。するとチャット設定画面に移動しますので「詳細設定を表示」ボタンをクリックしてください。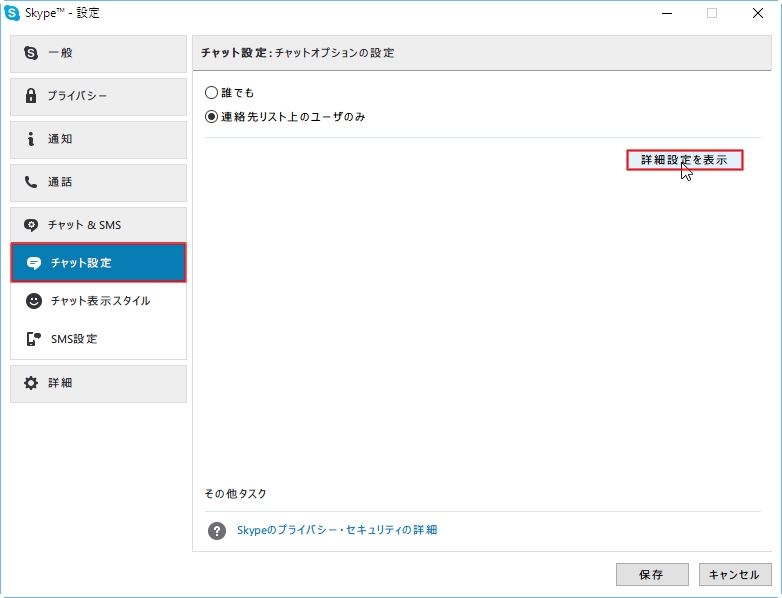 チャットの詳細設定が画面が開いたら、真ん中付近にある「エンターキーを押した時の操作…」という部分のチェックを「改行」に設定します。
チャットの詳細設定が画面が開いたら、真ん中付近にある「エンターキーを押した時の操作…」という部分のチェックを「改行」に設定します。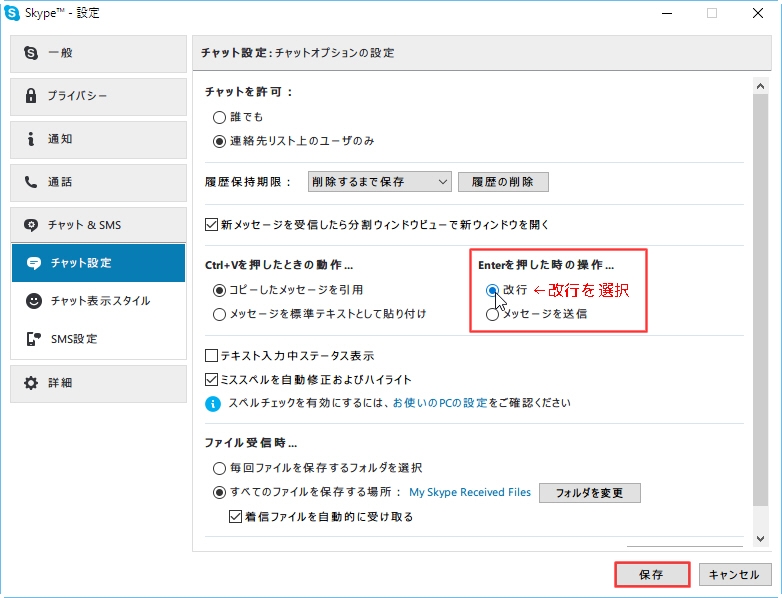 最後に右下にある「保存」ボタンをクリックして設定を更新すれば完了です。
最後に右下にある「保存」ボタンをクリックして設定を更新すれば完了です。
これでエンターキーを押しても文章が送信されず、改行される設定になりました。なお、この設定を行った後に文章を送信する方法は2つあります。
- 送信ボタンをマウスでクリックする
- Ctrlキーを押しながらEnterキーを押す(ショートカットキー)
どちらでも構いませんが、僕は操作性の良さからショートキーを使った方法をおすすめします。それでは次に設定を変更せずに改行を行う方法をご紹介します。
設定を変更無しでエンターキーを使った改行を行う方法
Skypeチャットの設定変更をしたくないという人は、先ほどお伝えしたショートカットキーを使うと、エンターキーでの改行が可能になります。
つまり、ショートカットキーを使えば設定に関係なくエンターキーでの改行ができるということですね。
Mac編
続いてはMac編ですが、残念ながらWindowsのようなSkypeチャットの改行設定ができない仕様になっています。
したがって、Macの場合は以下ショートカットキーを使って改行を行いましょう。
- optionキーを押しながらEnter
- shiftキーを押しながらEnter
- Ctrlキーを押しながらEnter
Windowよりもショートカットキーの対応数は多いですが、エンターキーだけでは改行できませんので間違えないようにしましょう。これを間違えるとチャットの文章が送信されてしまいますからね。
それでも間違って送信してしまった場合
誤って文章を送ってしまった場合、自分で送ったメッセージにカーソルを合わせて「右クリック」(Macは指2本でトラックパッドをタップ)をすると「編集もしくは削除」メニューが選択できますので、内容の修正or削除が可能です。
ただ、過去の発言を全て書き換えられるわけではありません。
正確にはわかりませんが、一定時間が経つと書き換えられなくなるタイミングが存在しますので「この発言はまずい」と思ったら、その場で修正することをおすすめします(忘れずに)。
Skypeチャットは相手に伝わるように
友人とのメッセージにだけ使うLINEのような気楽に使えるメディアであれば、エンターキーで送信できる方が楽かもしれません。
しかし、僕は友人とのコミュニケーションだけではなく、ビジネス用途でもSkypeチャットを利用していますので、相手に伝わりやすい(読みやすい)文章を書くことを心がけています。
もちろん文章の内容は大切ですが、適切な改行も見やすさの要因でしょう。
意味が同じ文章をひとまとめにして送る方が相手も読みやすいと思いますし、同じ要件なのに何度も通知が来るのは迷惑だと思いますので、Skypeチャットの際にエンターキーで改行をしたいとお考えの方は、参考にしてみてください。



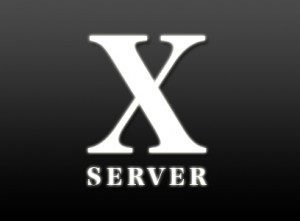
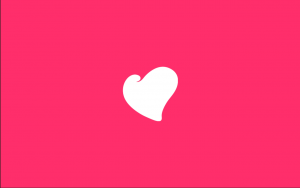
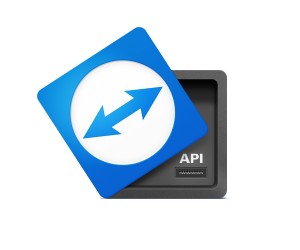




コメント